
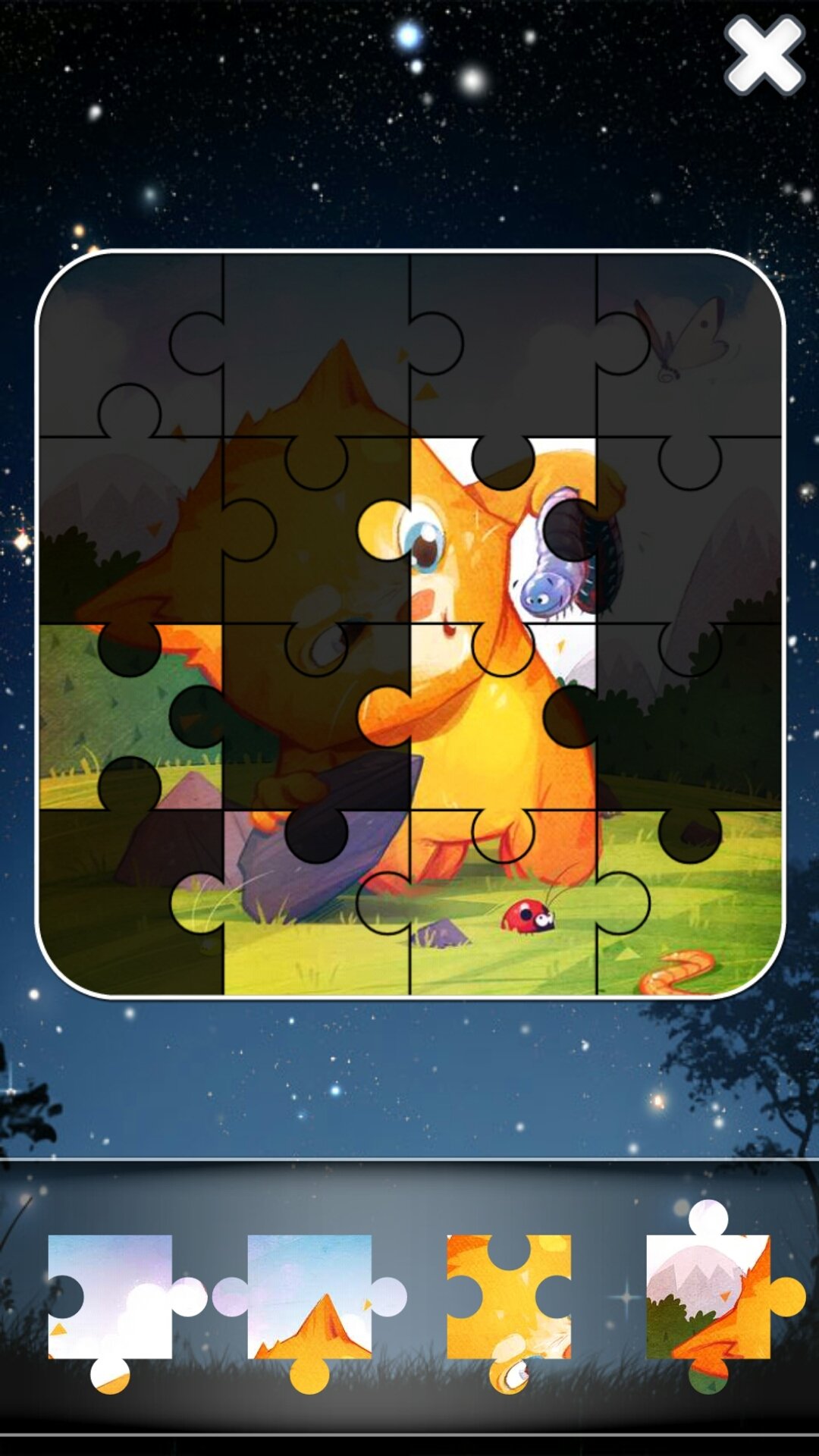
- #Free virtual windows for mac how to#
- #Free virtual windows for mac software license#
- #Free virtual windows for mac install#
- #Free virtual windows for mac windows 10#
- #Free virtual windows for mac software#
You can leave it at the default setting if you don’t need any more or less.
#Free virtual windows for mac windows 10#
In this case we will be installing Windows 10 for Mac, so we will type it in the name field.
#Free virtual windows for mac install#
To see how you can install Windows on a Mac without Bootcamp, keep reading and you will find out how you can use several third-party methods to do it yourself.
#Free virtual windows for mac how to#
Since you already know how to install Windows on a Mac using the Bootcamp Mac app, you will also want to know how to switch between macOS and Windows.
#Free virtual windows for mac software#
While the process is fairly straightforward, what’s best about it is you won’t need to use any third-party software as the Bootcamp app is built into your Mac. The first question that you might ask yourself is, “What is Bootcamp for Mac?” Bootcamp on Mac, or the Bootcamp Assistant software, is a system utility app that you can use to install and run Windows on a Mac.
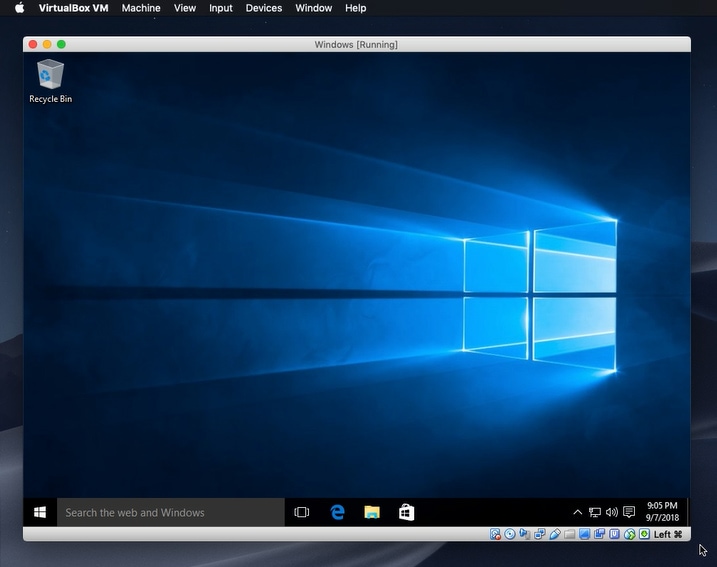
The script I used is published on GitHub.Free Download Install Windows on a Mac using Bootcamp Again, when creating a virtual environment, it is faster by reusing the ISO files that have already been created. This script does not delete ISO files created during installation. If you run /vm-configure/host-osx/macOS-BigSur/mand in the downloaded build script by terminal or double-click, the Big Sur virtual machine will be deleted. It may depend on the original environment such as hard specs, but it is quite heavy, but it seems to be able to confirm the new icon design of Big Sur. When the configuration is complete, macOS will be displayed and you can use the virtualized macOS on VistualBox. Set the account name and password to log in to macOS and click Continue.Ĭlear the “Enable Ask Siri” check box and click “Continue”.įollow the instructions and press the key to the right of the left Shift key (Z on Japanese keyboard).įollow the instructions and press the key to the left of the right Shift key (on a Japanese keyboard, press the _key).
#Free virtual windows for mac software license#
Review the macOS Software License Agreement and click Agree. Select country and click “Continue”.Ĭlick “Set Up Later” in the lower left corner. Wait for the installation to complete as it begins.Īfter the restart is performed, the welcome screen is displayed. The named disk is displayed earlier, so select it and click Continue. Software development (c) using macOS Server or (d) personal, non-commercial use. Within virtual operating system environments on each Mac Computer you own or control that isĪlready running the Apple Software, for purposes of: (a) software development (b) testing during (iii) to install, use and run up to two (2) additional copies or instances of the Apple Software This license agreement includes the following information about macOS virtualization: To return to the macOS utility screen, select “Install macOS Big Sur” and click “Continue”. Now that the disk has been initialized, click Disk Utility – Quit Disk Utility in the menu. When you click Done, a disk named earlier has been created. Give the disk an appropriate name (Macintosh HD, etc.) and click Erase.

Select VBOX HARDDISK Media, and then click Erase. When the language selection screen is displayed, select “English”.įirst, select Disk Utility and click Continue to initialize the disk on which macOS will be installed. On the way, enter the password of the system administrator in order to create an ISO file (disk image).Īfter a while, the virtual machine will start and the macOS installation will start. Running /vm-configure/host-osx/macOS-BigSur/mand, which is included in the downloaded build script, will start downloading the macOS installer.


 0 kommentar(er)
0 kommentar(er)
